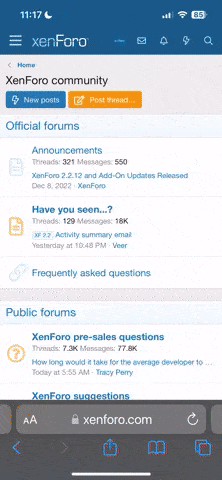triplea007
Non-League
- 25 March 2006
Hi all...
I've made a new custom face by editing the face of "Aguero" (argentina) just to know where the new face would land. I exported the bin file from the game with GGS, then opened used the PES to Oedit Converter to open it in Oedit and edit the 3d model. I made the new skin with photoshop. It all works good, the eyes are transparent, everything is right where it should be on the 3d model when you preview it with texture in Oedit. I save it, and use the Oedit to PES converter to make a new bin file to import into the game with Game Graphic Studio.
Everything ok so far...
I open PES and pull up Aguero to see how the new model/face looks... what do I see? I see my new edited texture applied over the 3D model of Aguero, as opposed to the new 3D model I had edited and saved into the new BIN file. Therefore, everything is off place.
1. I have an Oedit file of my new face model...
2. I have the BMP ready with alpha mask and everything fits nice on the model when I apply the texture in oedit...
So, in theory, all I should do is hit SAVE in Oedit and use the POC 2008 to turn that from Oedit to PES and make a new bin file with the new model and the texture.
Also in theory, I should be able to replace ANY player's bin with the new one, and the face AND the model should be applied so that not only the skin, but the face model itself changes.
But nope... only the skin uploads. Not the 3d model.
So, in OEDIT, the new 3D model and texture are good... in the game, the texture loads over the OLD 3D model which should not longer exist, and should have been replaced by the new one with Converting from Oedit to PES and importing the file with GGS.
What am I missing? What am I doing wrong?

I've made a new custom face by editing the face of "Aguero" (argentina) just to know where the new face would land. I exported the bin file from the game with GGS, then opened used the PES to Oedit Converter to open it in Oedit and edit the 3d model. I made the new skin with photoshop. It all works good, the eyes are transparent, everything is right where it should be on the 3d model when you preview it with texture in Oedit. I save it, and use the Oedit to PES converter to make a new bin file to import into the game with Game Graphic Studio.
Everything ok so far...
I open PES and pull up Aguero to see how the new model/face looks... what do I see? I see my new edited texture applied over the 3D model of Aguero, as opposed to the new 3D model I had edited and saved into the new BIN file. Therefore, everything is off place.
1. I have an Oedit file of my new face model...
2. I have the BMP ready with alpha mask and everything fits nice on the model when I apply the texture in oedit...
So, in theory, all I should do is hit SAVE in Oedit and use the POC 2008 to turn that from Oedit to PES and make a new bin file with the new model and the texture.
Also in theory, I should be able to replace ANY player's bin with the new one, and the face AND the model should be applied so that not only the skin, but the face model itself changes.
But nope... only the skin uploads. Not the 3d model.
So, in OEDIT, the new 3D model and texture are good... in the game, the texture loads over the OLD 3D model which should not longer exist, and should have been replaced by the new one with Converting from Oedit to PES and importing the file with GGS.
What am I missing? What am I doing wrong?