Navigation
Install the app
How to install the app on iOS
Follow along with the video below to see how to install our site as a web app on your home screen.
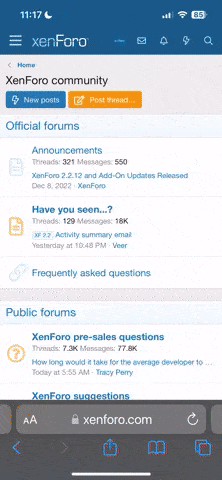
Note: This feature currently requires accessing the site using the built-in Safari browser.
More options
You are using an out of date browser. It may not display this or other websites correctly.
You should upgrade or use an alternative browser.
You should upgrade or use an alternative browser.
PC PES2015 - Technical Issues & Fixes
- Thread starter pesmonkey2013
- Start date
brunnoce
World Cup Winner
Hey guys can anyone help me, im trying to play the game but its running very very slow, like 15-20fps
pretty sure theres something wrong here, look my specs, it should be running it like butter no?
cpu: Intel(R) Core(TM) i7-3630QM CPU @ 2.40GHz x 8 (2.40Ghz)
gpu: NVIDIA GeForce GTX 660M (PS5.0/VS5.0)
16mb RAM
resolution: 1920x1080
Already tried to turn Vsync on and off, doenst help...
pretty sure theres something wrong here, look my specs, it should be running it like butter no?
cpu: Intel(R) Core(TM) i7-3630QM CPU @ 2.40GHz x 8 (2.40Ghz)
gpu: NVIDIA GeForce GTX 660M (PS5.0/VS5.0)
16mb RAM
resolution: 1920x1080
Already tried to turn Vsync on and off, doenst help...
sniglet
League 1
- 6 August 2007
One of the Sweetfx uploaders said he got gedosato to work at 2k resolution. I for one cannot get it to do anything. Can anyone else try and see if 4k is possible. The game is just so ugly right now, its laughable.
With its current textures, any decent 2Gb card can do 4k @ 60 fps.
gedosato does seem to work at 2560x1440.
Here are some screens ... https://dl.dropboxusercontent.com/u/56950642/Faces/downsample/PES2015.zip
These are my settings.
Code:
# Lines starting with "#" are ignored by GeDoSaTo and used to provide documentation
# read them before changing anything!
## NOTE 1: you might want to set most of these settings in game-specific setting files
# if a game has a profile the settings there overwrite the defaults specified here!
## NOTE 2: if you want your personal settings to persist across updates
# put them into a user config file (created with the "U" button below)
########################################################################################
# Graphics settings
# The actual rendering resolutions you want to use,
# and how many Hz you want the game to think they work at.
# format: renderResolution [width]x[height]@[hz]
renderResolution 2560x1440@60
#renderResolution 3200x1800@60
#renderResolution 3840x2160@60
#renderResolution 4480x2520@60
#renderResolution 5120x2880@60
#renderResolution 7680x4320@60
# The resolution you want to downsample *to*.
# Should generally always be your output device pixel size and frequency.
# Writing something not supported by the display here will probably cause a crash.
# 0 = main monitor resolution
presentWidth 0
presentHeight 0
presentHz 60
# How many vertical traces to wait when presenting
# -1 = unchanged
# 0 = no vsync
# 1 = standard vsync
# 2 = half refresh rate (e.g. 30 on 60 Hz)
# 3 = 1/3rd refresh rate, etc.
presentInterval -1
# The type of scaling you want to use.
# bilinear: what GPUs generally do, cheap performance-wise
# bicubic: higher quality, more expensive performance-wise
# lanczos: higher quality and sharp, most expensive performance-wise
# nearest: extremely cheap, generally ugly, but useful to upsample retro games
scalingType bilinear
# Whether to maintain the aspect ratio if different ratios between input and output
# false = stretching
# true = pillar/letterboxing
maintainAspectRatio true
# Forces an anisotropic filtering level
# 0 = no override
# N = force Aniso level N on all surfaces (eg. N=16)
# NOTE: this is more "brutal" than the driver-level override, and may break the graphics
# in some games. Outside of special circumstances (e.g. FF13), you should rather use a
# driver-level override.
forceAnisoLevel 0
########################################################################################
# Compatibility Settings
# Forces the constant reporting of the downsampling resolution in all applicable
# scenarios - a small selection of games needs this to show the DS resolutions
forceAlwaysDownsamplingRes true
# Emulate exact flipping behaviour
# requires some extra performance/memory,
# but may be important for some games to work
emulateFlipBehaviour false
# Restricts interception to only system dlls
# might increase compatibility with 3rd-party injectors, but decrease stability
interceptOnlySystemDlls false
# Force disables Steam in-game overlay from getting loaded into the process
# which caused some games to crash, even if it was disabled in Steam settings
preventSteamOverlay false
# Loads Steam overlay early
loadSteamOverlayEarly true
# Loads D3D dlls early - may cause some games to recognize GeDoSaTo which wouldn't otherwise
loadD3DEarly true
# Forces the present resolution to be set, regardless of what the game requests
# usually only makes sense in conjunction with game-specific plugins
# for games with resolution limits
forcePresentRes false
# For games which use strange methods to query resolutions,
# injecting a new one might not work. In such cases, you can try replacing an
# existing resolution. E.g. "overrideWidth 800", "overrideHeight 600" to replace 800x600
# 0 = override disabled
overrideWidth 0
overrideHeight 0
# GenericDepthPlugin options
# zBufCompatibilityFlag : bypasses d3d9 Clear flags (possible values: 2/3/6/7) <-- try this first if no AO shows up
# zBufClearIndex : delays the bypass by x number of iterations <-- to fix potential flickering issues (usually 1/2/3 is fine)
zBufCompatibilityFlag 0
zBufClearIndex 0
# Override the plugin selection process to always select the given plugin
# example: pluginOverride GenericDepthPlugin
pluginOverride None
# Delays the detouring operation until the first hook call (like the old default injection)
# may fix startup crashes in some games (e.g. Alan Wake)
delayDetouring false
########################################################################################
# Windowing settings
# Hides the mouse cursor, at all times
# options: "true" (= hidden) and "false" (= unchanged)
hideMouseCursor false
# Forces borderless windowed fullscreen mode instead of fullscreen mode
# options: "true" (= force borderless windowed FS) and "false" (= unchanged)
forceBorderlessFullscreen false
# Forces "real" fullscreen (e.g. for games which only support borderless FS)
# NOTE: this can lead to alt-tab crashes, as these games may not handle focus loss correctly
forceFullscreenMode false
########################################################################################
# Image processing settings
# Note: may or may not apply depending on the plugin used
## AA
# AA toggle and quality setting
# 0 = off (best performance, worst IQ)
# 1 = low
# 2 = medium
# 3 = high
# 4 = ultra (worst performance, best IQ)
aaQuality 0
# AA type
# either "smaa" or "fxaa", depending on your preferences
aaType fxaa
## SSAO
# Determine the type of AO used
# "SAO" = Scalable Ambient Obscurance
# "HBAO" = Horizon Based Ambient Occlusion
# "VSSAO2" = Volumetric SSAO
# "MSSAO" = Martinsh SSAO inspired by ArKano22
ssaoType SAO
# Enable and set the strength of the SSAO effect
# (all 3 settings have the same performance impact!)
# 0 = off
# 1 = low
# 2 = medium
# 3 = high
ssaoStrength 3
# Set SSAO scale
# 1 = high quality (default)
# 2 = lower quality, lower impact on performance
ssaoScale 2
# Set SSAO Blur type
# gaussian = soft, cheap
# sharp = depth-dependent, more expensive
ssaoBlurType gaussian
## DOF
# Enable Depth of Field
# false = off
# true = on
enableDoF false
# Select the type of DOF effect
# basic = basic pseudo-Bokeh DoF
# bokeh = shaped circular Bokeh DoF - WARNING: high performance impact
dofType bokeh
# Bokeh Depth of Field radius
# default = 1.00
# higher = more blurry (e.g. 1.1)
# lower = less blurry (e.g. 0.9)
# note: small changes make a large difference
dofBaseRadius 1.05
## Post
# Enable Postprocessing
# false = off
# true = on
# For in-depth configuration, look in "assets/post.fx" or "assets/post_asmodean.fx"
enablePostprocessing false
# Postprocessing type
# durante = basic postprocessing adapted from SweetFX (dark, local contrast)
# asmodean = postprocessing by Asmodean (with tone mapping, softer)
# For in-depth configuration, look in "assets/post.fx" or "assets/post_asmodean.fx"
postProcessingType durante
## Bloom
# Enable HDR Bloom
# false = off
# true = on
# For in-depth configuration, look in "assets/bloom.fx"
enableBloom false
########################################################################################
# Texture settings
# Dump game textures loaded using d3dx to textures\[gamename]\dump\[hash].tga
# if you enable override at the same time, the overridden texture will be dumped
enableTextureDumping false
# Override game textures loaded using d3dx with those from
# textures\[gamename]\override\[hash].(dds|png), if available
enableTextureOverride false
# Mark textures with their hash (for texture modders)
# WARNING: extremely slow if a game loads many textures
# (if you think a game crashed, it's probably still just loading textures)
enableTextureMarking false
########################################################################################
# Mouse settings
# you may have to play around with these a bit to get mouse input working correctly
# while downsampling in some games
# Modify the mouse position reported by "GetCursorPos" when downsampling
modifyGetCursorPos false
# Modify the mouse position set by "SetCursorPos" when downsampling
modifySetCursorPos false
# Intercept the WindowProc callback of the game and adjust mouse messages when downsampling
interceptWindowProc false
# Adjust the mouse position reported in peeked Windows messages when downsampling
adjustMessagePt false
# Adjust the reported client rect when downsampling
modifyGetClientRect true
# Adjust the reported window rect when downsampling
modifyGetWindowRect true
########################################################################################
# Internal settings
# The amount of logging output for debugging purpose.
# Should be set to 0 if everything works fine for performance reasons.
logLevel 0
# Number of seconds on-screen messages are displayed for
messageSeconds 10
# The maximum degree of parallelism for screenshot encoding
# N = use up to N worker threads for screenshots
# 0 = synchronous (no parallelism)
# -1 = TheOctagon mode (stores .bmp using D3DX API, very slow, use only as a workaround)
maxScreenshotParallelism 4Have both:
pes2015 ||
settings ||
added to the Whitelist. Open settings.exe and select 2560x1440
Hope this helps you out. It works for me.

brunnoce
World Cup Winner
Hey guys can anyone help me, im trying to play the game but its running very very slow, like 15-20fps
pretty sure theres something wrong here, look my specs, it should be running it like butter no?
cpu: Intel(R) Core(TM) i7-3630QM CPU @ 2.40GHz x 8 (2.40Ghz)
gpu: NVIDIA GeForce GTX 660M (PS5.0/VS5.0)
16mb RAM
resolution: 1920x1080
Already tried to turn Vsync on and off, doenst help...
Nevermind guys, i did this bellow + restarted the pc and it worked

Here's what I did to fix my stuttering issue. I'm using an Nvidia card with latest driver update also.
1. I always use an old software called Game Booster 3.4. I don't think it's available anymore but I'm sure google can find it.
2. I have the pes settings at 1280x720 on high.
3. Go to Nvidia control panel. Add pes2015.exe to the programs list.
4. Turn on vsync.
5. Multi-display/mixed gpu acceleration = Single display performance mode.
6. Power Management mode = Prefer maximum performance.
7. Triple buffering = On
8. Maximum pre-rendered frames = 4
The game runs smooth now. Actually kinda fast. I also restarted my pc and in game I turned Auto login off.
Thanks jacb!
TerrierJim
League 2
- 1 June 2007
Hey guys can anyone help me, im trying to play the game but its running very very slow, like 15-20fps
pretty sure theres something wrong here, look my specs, it should be running it like butter no?
cpu: Intel(R) Core(TM) i7-3630QM CPU @ 2.40GHz x 8 (2.40Ghz)
gpu: NVIDIA GeForce GTX 660M (PS5.0/VS5.0)
16mb RAM
resolution: 1920x1080
Already tried to turn Vsync on and off, doenst help...
Alright mate, do you have an optimus laptop?
I have the same card and initially had problems. I've fixed it by adding pes2015.exe in NVIDIA control panel and setting it to always use the 660m.
Then turning off v-sync in NVIDIA inspector, enabling triple buffering, setting power management to maximum performance and disabling threaded optimisation.
Should do the trick. You can do the same steps on NVIDIA control panel but I'd recommend using inspector, it's a good tool.
EDIT: Ignore, I type too slow!
- Staff
- #37
gedosato does seem to work at 2560x1440.
Here are some screens ... https://dl.dropboxusercontent.com/u/56950642/Faces/downsample/PES2015.zip
These are my settings.
Code:# Lines starting with "#" are ignored by GeDoSaTo and used to provide documentation # read them before changing anything! ## NOTE 1: you might want to set most of these settings in game-specific setting files # if a game has a profile the settings there overwrite the defaults specified here! ## NOTE 2: if you want your personal settings to persist across updates # put them into a user config file (created with the "U" button below) ######################################################################################## # Graphics settings # The actual rendering resolutions you want to use, # and how many Hz you want the game to think they work at. # format: renderResolution [width]x[height]@[hz] renderResolution 2560x1440@60 #renderResolution 3200x1800@60 #renderResolution 3840x2160@60 #renderResolution 4480x2520@60 #renderResolution 5120x2880@60 #renderResolution 7680x4320@60 # The resolution you want to downsample *to*. # Should generally always be your output device pixel size and frequency. # Writing something not supported by the display here will probably cause a crash. # 0 = main monitor resolution presentWidth 0 presentHeight 0 presentHz 60 # How many vertical traces to wait when presenting # -1 = unchanged # 0 = no vsync # 1 = standard vsync # 2 = half refresh rate (e.g. 30 on 60 Hz) # 3 = 1/3rd refresh rate, etc. presentInterval -1 # The type of scaling you want to use. # bilinear: what GPUs generally do, cheap performance-wise # bicubic: higher quality, more expensive performance-wise # lanczos: higher quality and sharp, most expensive performance-wise # nearest: extremely cheap, generally ugly, but useful to upsample retro games scalingType bilinear # Whether to maintain the aspect ratio if different ratios between input and output # false = stretching # true = pillar/letterboxing maintainAspectRatio true # Forces an anisotropic filtering level # 0 = no override # N = force Aniso level N on all surfaces (eg. N=16) # NOTE: this is more "brutal" than the driver-level override, and may break the graphics # in some games. Outside of special circumstances (e.g. FF13), you should rather use a # driver-level override. forceAnisoLevel 0 ######################################################################################## # Compatibility Settings # Forces the constant reporting of the downsampling resolution in all applicable # scenarios - a small selection of games needs this to show the DS resolutions forceAlwaysDownsamplingRes true # Emulate exact flipping behaviour # requires some extra performance/memory, # but may be important for some games to work emulateFlipBehaviour false # Restricts interception to only system dlls # might increase compatibility with 3rd-party injectors, but decrease stability interceptOnlySystemDlls false # Force disables Steam in-game overlay from getting loaded into the process # which caused some games to crash, even if it was disabled in Steam settings preventSteamOverlay false # Loads Steam overlay early loadSteamOverlayEarly true # Loads D3D dlls early - may cause some games to recognize GeDoSaTo which wouldn't otherwise loadD3DEarly true # Forces the present resolution to be set, regardless of what the game requests # usually only makes sense in conjunction with game-specific plugins # for games with resolution limits forcePresentRes false # For games which use strange methods to query resolutions, # injecting a new one might not work. In such cases, you can try replacing an # existing resolution. E.g. "overrideWidth 800", "overrideHeight 600" to replace 800x600 # 0 = override disabled overrideWidth 0 overrideHeight 0 # GenericDepthPlugin options # zBufCompatibilityFlag : bypasses d3d9 Clear flags (possible values: 2/3/6/7) <-- try this first if no AO shows up # zBufClearIndex : delays the bypass by x number of iterations <-- to fix potential flickering issues (usually 1/2/3 is fine) zBufCompatibilityFlag 0 zBufClearIndex 0 # Override the plugin selection process to always select the given plugin # example: pluginOverride GenericDepthPlugin pluginOverride None # Delays the detouring operation until the first hook call (like the old default injection) # may fix startup crashes in some games (e.g. Alan Wake) delayDetouring false ######################################################################################## # Windowing settings # Hides the mouse cursor, at all times # options: "true" (= hidden) and "false" (= unchanged) hideMouseCursor false # Forces borderless windowed fullscreen mode instead of fullscreen mode # options: "true" (= force borderless windowed FS) and "false" (= unchanged) forceBorderlessFullscreen false # Forces "real" fullscreen (e.g. for games which only support borderless FS) # NOTE: this can lead to alt-tab crashes, as these games may not handle focus loss correctly forceFullscreenMode false ######################################################################################## # Image processing settings # Note: may or may not apply depending on the plugin used ## AA # AA toggle and quality setting # 0 = off (best performance, worst IQ) # 1 = low # 2 = medium # 3 = high # 4 = ultra (worst performance, best IQ) aaQuality 0 # AA type # either "smaa" or "fxaa", depending on your preferences aaType fxaa ## SSAO # Determine the type of AO used # "SAO" = Scalable Ambient Obscurance # "HBAO" = Horizon Based Ambient Occlusion # "VSSAO2" = Volumetric SSAO # "MSSAO" = Martinsh SSAO inspired by ArKano22 ssaoType SAO # Enable and set the strength of the SSAO effect # (all 3 settings have the same performance impact!) # 0 = off # 1 = low # 2 = medium # 3 = high ssaoStrength 3 # Set SSAO scale # 1 = high quality (default) # 2 = lower quality, lower impact on performance ssaoScale 2 # Set SSAO Blur type # gaussian = soft, cheap # sharp = depth-dependent, more expensive ssaoBlurType gaussian ## DOF # Enable Depth of Field # false = off # true = on enableDoF false # Select the type of DOF effect # basic = basic pseudo-Bokeh DoF # bokeh = shaped circular Bokeh DoF - WARNING: high performance impact dofType bokeh # Bokeh Depth of Field radius # default = 1.00 # higher = more blurry (e.g. 1.1) # lower = less blurry (e.g. 0.9) # note: small changes make a large difference dofBaseRadius 1.05 ## Post # Enable Postprocessing # false = off # true = on # For in-depth configuration, look in "assets/post.fx" or "assets/post_asmodean.fx" enablePostprocessing false # Postprocessing type # durante = basic postprocessing adapted from SweetFX (dark, local contrast) # asmodean = postprocessing by Asmodean (with tone mapping, softer) # For in-depth configuration, look in "assets/post.fx" or "assets/post_asmodean.fx" postProcessingType durante ## Bloom # Enable HDR Bloom # false = off # true = on # For in-depth configuration, look in "assets/bloom.fx" enableBloom false ######################################################################################## # Texture settings # Dump game textures loaded using d3dx to textures\[gamename]\dump\[hash].tga # if you enable override at the same time, the overridden texture will be dumped enableTextureDumping false # Override game textures loaded using d3dx with those from # textures\[gamename]\override\[hash].(dds|png), if available enableTextureOverride false # Mark textures with their hash (for texture modders) # WARNING: extremely slow if a game loads many textures # (if you think a game crashed, it's probably still just loading textures) enableTextureMarking false ######################################################################################## # Mouse settings # you may have to play around with these a bit to get mouse input working correctly # while downsampling in some games # Modify the mouse position reported by "GetCursorPos" when downsampling modifyGetCursorPos false # Modify the mouse position set by "SetCursorPos" when downsampling modifySetCursorPos false # Intercept the WindowProc callback of the game and adjust mouse messages when downsampling interceptWindowProc false # Adjust the mouse position reported in peeked Windows messages when downsampling adjustMessagePt false # Adjust the reported client rect when downsampling modifyGetClientRect true # Adjust the reported window rect when downsampling modifyGetWindowRect true ######################################################################################## # Internal settings # The amount of logging output for debugging purpose. # Should be set to 0 if everything works fine for performance reasons. logLevel 0 # Number of seconds on-screen messages are displayed for messageSeconds 10 # The maximum degree of parallelism for screenshot encoding # N = use up to N worker threads for screenshots # 0 = synchronous (no parallelism) # -1 = TheOctagon mode (stores .bmp using D3DX API, very slow, use only as a workaround) maxScreenshotParallelism 4
Have both:
pes2015 ||
settings ||
added to the Whitelist. Open settings.exe and select 2560x1440
Hope this helps you out. It works for me.
Cheers mate, much better

kashifganatra
League 2
- 3 March 2007
Here's what I did to fix my stuttering issue. I'm using an Nvidia card with latest driver update also.
1. I always use an old software called Game Booster 3.4. I don't think it's available anymore but I'm sure google can find it.
2. I have the pes settings at 1280x720 on high.
3. Go to Nvidia control panel. Add pes2015.exe to the programs list.
4. Turn on vsync.
5. Multi-display/mixed gpu acceleration = Single display performance mode.
6. Power Management mode = Prefer maximum performance.
7. Triple buffering = On
8. Maximum pre-rendered frames = 4
The game runs smooth now. Actually kinda fast. I also restarted my pc and in game I turned Auto login off.
tried it but not much difference

I think it has to do with my display.
Supported frequencies are (16:10):
Res---------H-Sync (Khz)-----V-Sync (Hz)
1280 x 800---------49.7-----------59.8
1920 x 1200--------74.6----------60.0
Not sure what custom resolution to set?
Edit: Ok, I got it working smooth by setting custom resolution of 1280x800 and 59.8 hz. Now to try at 1920x1200

Edit 2: 1920x1200 works smooth with those settings! Although its actually showing at 1920x1080 but im not gonna mess with it now! lol, now to try the Anti-Aliasing and Sweetfx mods

Edit 3: Actually at 1920x1080 and with sweetfx mod, looks good enough. Don't think I need additional AA, or does anyone have settings which makes the game look better? Man we need an lod mixer!
Last edited:
bobfifalas
Championship
- 15 March 2004
My game only sees "integrated graphics card".
Why? I have an nvdia card too and I force computer too choose it, but no luck!
In settings.exe still shows onboard card. Maybe other users have same problem, better check it! Shit!
Why? I have an nvdia card too and I force computer too choose it, but no luck!
In settings.exe still shows onboard card. Maybe other users have same problem, better check it! Shit!
only1ronaldo
My Season My Style
- 4 August 2005
- Real Madrid
thanks jacb, your tip fixed my stuttering issue too
can anyone make old version of setting.exe? which is include Frame skipping and Waiting a vsync! I had same issue 2014 about stuttering and input lag. Since I used 2013 version of setting.exe by nesa24, then Game was perfectly stable! I am AMD user Catalyst is shit! never listen lol I guess that' the only solution for me.
My game only sees "integrated graphics card".
Why? I have an nvdia card too and I force computer too choose it, but no luck!
In settings.exe still shows onboard card. Maybe other users have same problem, better check it! Shit!
me too
HELP!!!!!
- Thread starter
- #45
pesmonkey2013
** CAUTION - FLAMMABLE **
I notice a few posting about intergrated video cards being detected over main Gcard.
Have you gone into the bios to find out if you can disable the card from the motherboard settings? Normaly under chipset settings, I have on board soundcard and can disable it, check manual or motherboard website on how to disable it, maybe also ask in a forum that speaks of motherboards of how to "hide" it or some way to priority switch the cards. You will need to fins a way to force it to be hidden or disabled somehow, so again might need to trawl through some tech sites and motherboard sites.
Also maybe it needs the driver & device to be disabled under hardware settings under windows, if you can disable it then reboot and see if game only see's your main card. Thats not to say game settings menu should be better to see both so you can select what you want but clearly konami have overlooked it.
Have you gone into the bios to find out if you can disable the card from the motherboard settings? Normaly under chipset settings, I have on board soundcard and can disable it, check manual or motherboard website on how to disable it, maybe also ask in a forum that speaks of motherboards of how to "hide" it or some way to priority switch the cards. You will need to fins a way to force it to be hidden or disabled somehow, so again might need to trawl through some tech sites and motherboard sites.
Also maybe it needs the driver & device to be disabled under hardware settings under windows, if you can disable it then reboot and see if game only see's your main card. Thats not to say game settings menu should be better to see both so you can select what you want but clearly konami have overlooked it.
Last edited:
Yup, same problem here.
I think it's related to GPU drivers.
I didn't play games for a long time, so there was no need to update my drivers.
When I installed PES2015 the first time, none of my GPU cards were visible at all so I tried to force the game to use the Geforce GT 740M via the NVIDEA settings.
It worked, the card wxas visble now, but when I started the game I had a black screen and a crash to desktop without an error message.
I decided to uninstall PES, updated my GPU drivers (344.65), installed Direct X 11.2 and this time only my integrated card was visible and the game starts fine. I'm glad Fps and graphics are good ingame, so the intergrated GPU must be fast enough, but I still wonder why it's not possible with my Geforce card.
Maybe one day I'l try to downgrade the GPU with the 344.60 driver, but for now it's fine and smooth for me. I'm not a graphic whore anyway.
I think it's related to GPU drivers.
I didn't play games for a long time, so there was no need to update my drivers.
When I installed PES2015 the first time, none of my GPU cards were visible at all so I tried to force the game to use the Geforce GT 740M via the NVIDEA settings.
It worked, the card wxas visble now, but when I started the game I had a black screen and a crash to desktop without an error message.
I decided to uninstall PES, updated my GPU drivers (344.65), installed Direct X 11.2 and this time only my integrated card was visible and the game starts fine. I'm glad Fps and graphics are good ingame, so the intergrated GPU must be fast enough, but I still wonder why it's not possible with my Geforce card.
Maybe one day I'l try to downgrade the GPU with the 344.60 driver, but for now it's fine and smooth for me. I'm not a graphic whore anyway.
- Thread starter
- #47
pesmonkey2013
** CAUTION - FLAMMABLE **
This video albeit for pes2014 shows under nvidia how to priorities your graphics card:
https://www.youtube.com/watch?v=A9Kg6fqj9a8&app=desktop
https://www.youtube.com/watch?v=A9Kg6fqj9a8&app=desktop
Yeah, I know.
I did all these things, doesn't work with PES2015.
The guy in vid even has the same rig as me.
thx anyway
PS: THe strange thing is that the VRAM in setting.exe is 1.9Gb and shared 2.0, so VRAM is good.
Not sure how much VRAM an Intel(R) HD Graphics 4600 card has, but I don't think it's that much.
I did all these things, doesn't work with PES2015.
The guy in vid even has the same rig as me.
thx anyway

PS: THe strange thing is that the VRAM in setting.exe is 1.9Gb and shared 2.0, so VRAM is good.
Not sure how much VRAM an Intel(R) HD Graphics 4600 card has, but I don't think it's that much.
Last edited:
- Thread starter
- #49
pesmonkey2013
** CAUTION - FLAMMABLE **
So do you have pes2014 installed? If you do that in the video on your same rig does it work? If it works in 2014 setting.exe but not in 2015 settings exe on same rig its proof of a 2015 settings.exe detection bug issue with konami then.
- Thread starter
- #51
pesmonkey2013
** CAUTION - FLAMMABLE **
I checked that onboard chip and spec say "shared memory" so doesnt that mean in bios or settings it can expand and show more than its own? Im guessing but makes sense to show more than it should if thats the case.
bobfifalas
Championship
- 15 March 2004
I tried every advice and googled. I see that many people have same problem but there is no definitive answer. Even I disabled integrated card but this time game doesn't start.
I will try updating driver. Any advice for best nvdia driver for Pes?
Thanks.
I will try updating driver. Any advice for best nvdia driver for Pes?
Thanks.
No I skipped PES2014
This is my settings.exe

I'm from Belgium, "slecht" = "bad"
Isn't it strange that GPU is integrated Intel and VRAM is 1.9GB?
The same for me. I ignored it as I know it's running on the other GPU despite what it says.
Vobo
Non-League
- 2 January 2006
For me there's no crowd, tried disabling and enabling with sxsxsx's Crowd Disabler with no result.
I'm running the game on laptop:
Intel Core i5-430M
ATI Mobility Radeon HD 5650
8GB RAM
Thanks in advance for every help.
I'm running the game on laptop:
Intel Core i5-430M
ATI Mobility Radeon HD 5650
8GB RAM
Thanks in advance for every help.
Disable anti-aliasing in your graphics driver.For me there's no crowd, tried disabling and enabling with sxsxsx's Crowd Disabler with no result.
I'm running the game on laptop:
Intel Core i5-430M
ATI Mobility Radeon HD 5650
8GB RAM
Thanks in advance for every help.
Vobo
Non-League
- 2 January 2006
It works , thanks a lotDisable anti-aliasing in your graphics driver.
flokiman
Premiership
- 12 January 2012
Used these settings on my rig and its not working smooth as butter, many thanks as its was doing my head in. The game is fantastic.
Smooth in the eye but with heavy input lag.
Enjoy.

Vsync = Heavy input lag (up to 0.5 sec) but smooth image.
No Vsync = Zero input lag, but screen stuttering.
FOR GODS SHAKE separate these too things!
Lag = Input control lag.
Stutter = Image stuttering. Not smooth framerate.
To eliminate stuttering with vsync off play windowed mode, and use a nvidia inspector frame rate limiter to cap frames at 120. You won't notice any input lag. 120+ fps is always better for reducing input latency (the higher the better) but uncapped fps may introduce stuttering. With 120 fps you shouldn't notice any input lag, while eliminating stutter.
ujangendut
Gururupa1ndonesia
@sniglet
i tried the gedosato with your setting, it looks smooth in image but i had a lag/stuttering or something.. and the fps doesn't lock at 60.
without gedosato my pes running smooth and locked at 6ofps.. maybe my specs doesn't good enough to run gedosato?

i tried the gedosato with your setting, it looks smooth in image but i had a lag/stuttering or something.. and the fps doesn't lock at 60.
without gedosato my pes running smooth and locked at 6ofps.. maybe my specs doesn't good enough to run gedosato?

policymaker
League 2
- 11 November 2010
To eliminate stuttering with vsync off play windowed mode, and use a nvidia inspector frame rate limiter to cap frames at 120. You won't notice any input lag. 120+ fps is always better for reducing input latency (the higher the better) but uncapped fps may introduce stuttering. With 120 fps you shouldn't notice any input lag, while eliminating stutter.
I think this is misleading, actually getting the game to play at windowed mode, it limits the game to vsync and 60 fps, it has something to do with the monitor and windows. I have disabled aero, but if you keep the game in windowed mode, it just overrides every setting in panel or inspector, and it wont matter. You just HAVE to play the game in fullscreen mode if you are going to tweak things like we have.